【操作指南】如何安裝 iAnyGo iOS 應用程式?
安裝前說明:
1. 行動裝置使用者無法直接在 iPhone 上安裝 iAnyGo iOS 應用程式。您需要:
- 首先,使用電腦打開此頁面,並透過 iAnyGo iOS 助手下載 iAnyGo iOS 應用程式。
- 然後,從 iAnyGo iOS 助手程式上安裝 iAnyGo iOS 應用程式到您的 iPhone。
2. 在您的電腦上設定 iAnyGo iOS 助手時,請確保您的系統符合您裝置的 iOS 版本要求:
- iOS 17 或以上:Win10 64 位元/Win11 64 位元/macOS 10.15 以及更新的版本
- iOS 16 或更新:Win7-11/macOS 10.13-14
3. iAnyGo iOS 應用程式支援 iOS 13.0 到 16.7 以及 iOS 17.2 或更新版本。不支援 iOS 17.0 到 17.1。
第一部分——iAnyGo iOS 應用程式安裝指南:
步驟 1. 在您的電腦上按一下下方的下載按鈕,以安裝 iAnyGo iOS 助手。
影片教學:通過 iAnygo iOS 助手安裝 iAnygo APP 流程
步驟 2. 在您的電腦上啟動 iAnyGo iOS 助手。然後,登入您的蘋果帳戶。這不一定要是您目前手機上使用的帳戶。

步驟 3. 使用 USB 數據線將您的 iOS 裝置連接到電腦,然後按一下「安裝 iAnyGo iOS 應用程式」按鈕。在 iPhone 上點選「信任」,以信任此電腦。
(對於iOS 16.7及更早版本,在點擊“安裝”後,請繼續參閱 步驟4)
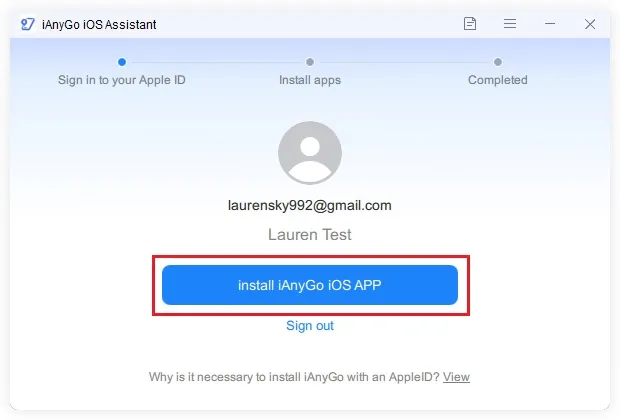
僅適用於iOS 17及以上版本,請點擊這裡》
步驟3.1. [僅適用於iOS 17及以上版本]請按照程式介面截圖中顯示的步驟啟用您設備上的開發者模式。
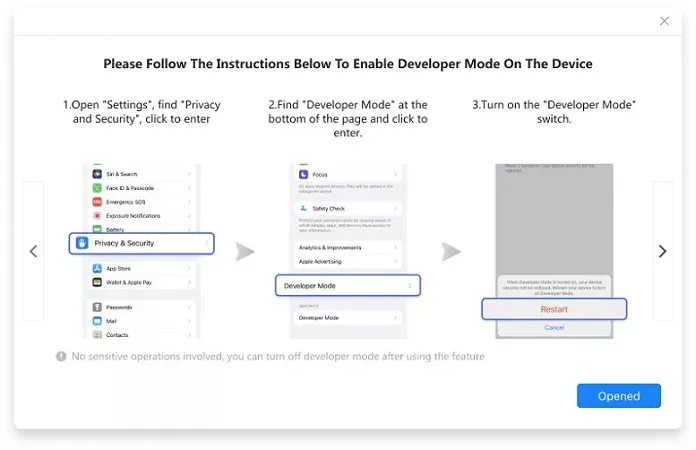
步驟3.2. [僅適用於在Windows上的iOS 17] 等待蘋果驅動程式安裝完成。
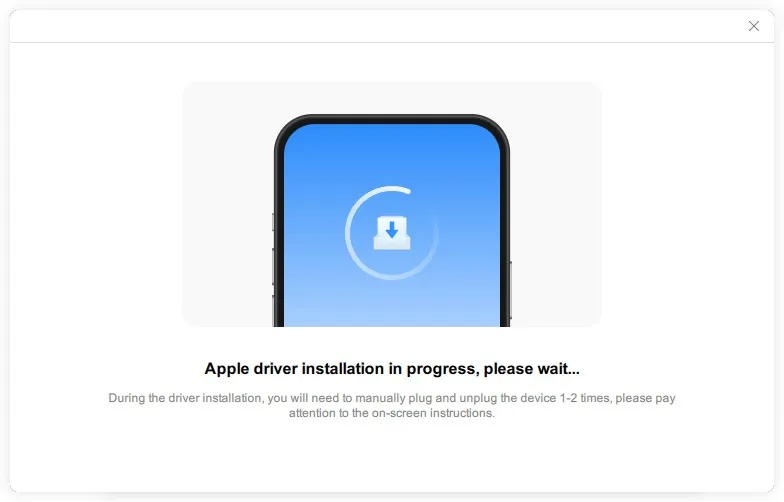
步驟3.3. [僅適用於在Mac上的iOS 17] 請按照程式介面截圖中顯示的步驟啟用您Mac上的Root權限。
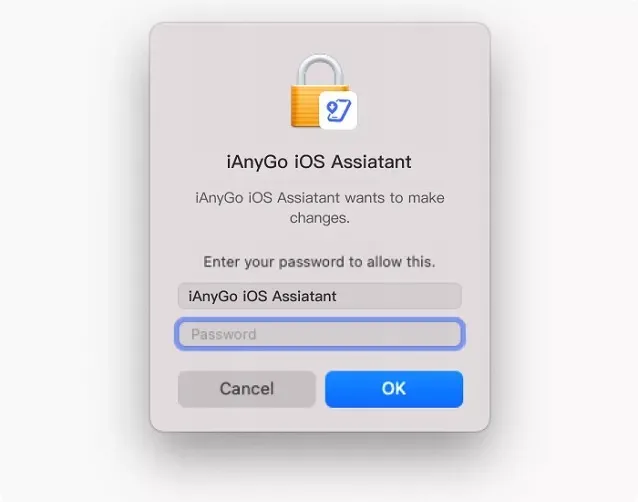
步驟3.4. 信任這台電腦。
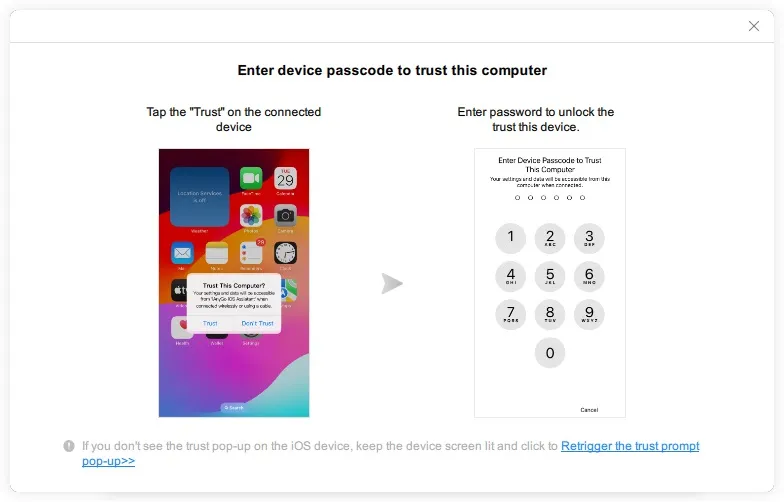
步驟 4. iAnyGo iOS 應用程式正在安裝到您的裝置上。在安裝過程中,請確保您的裝置和網路都保持穩定的連接。
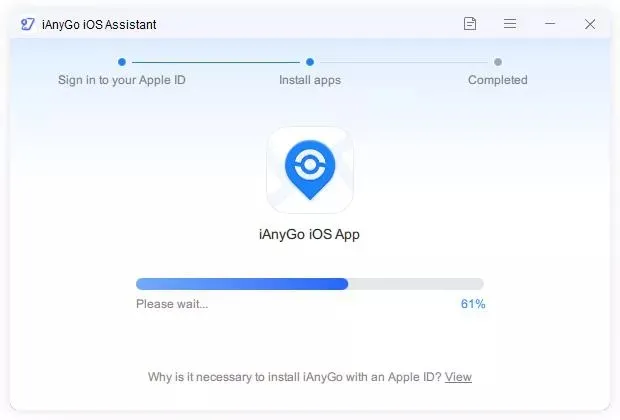
步驟 5. iAnyGo iOS 應用程式已成功安裝到您的裝置上。現在,您需要按照程式界面截圖中的步驟來信任此應用程式:
(步驟可能因系統而異。請簡單按照程式界面截圖中的指示進行操作。)
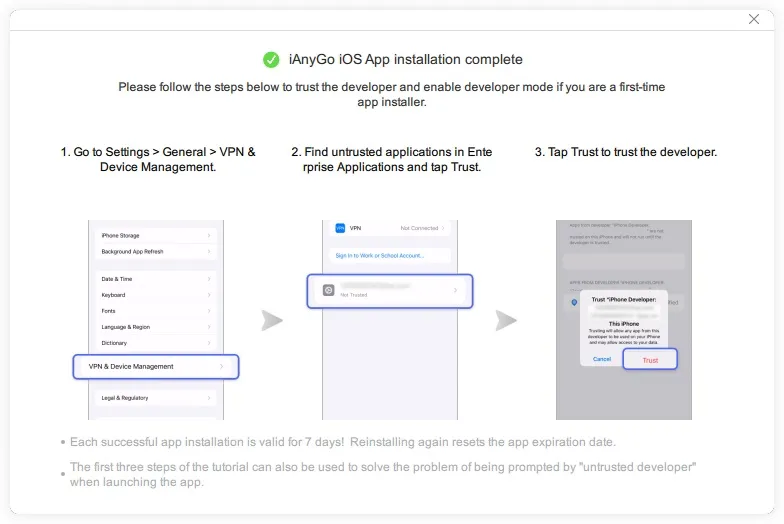
第二部分——使用 IP Finder 應用程式設定 VPN 配置
步驟 1. 由於iAnyGo iOS助手安裝了IP Finder應用程序,請在iPhone上啟動iAnyGo iOS應用程序,然後按一下右下角的第一個按鈕-更改位置。它將自動切換到IP Finder應用程序。
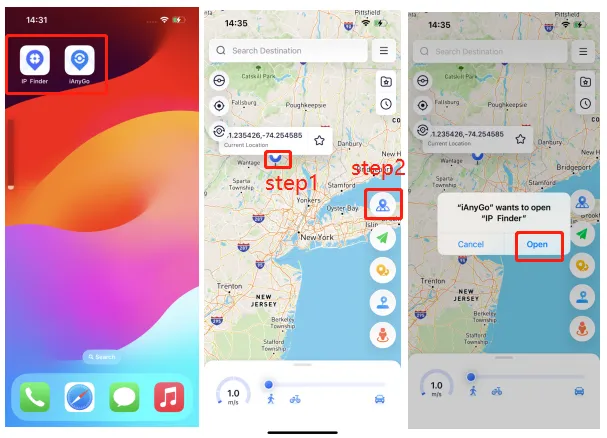
步驟 2. 點擊「允許」以允許 IP Finder 添加 VPN 配置,並輸入您的螢幕鎖定密碼。點擊「已配置」和「開啟」。現在,開始使用iAnyGo iOS應用程序更改iPhone位置。有時介面會自動切換回iAnyGo iOS應用程序,您不需要做任何事情。
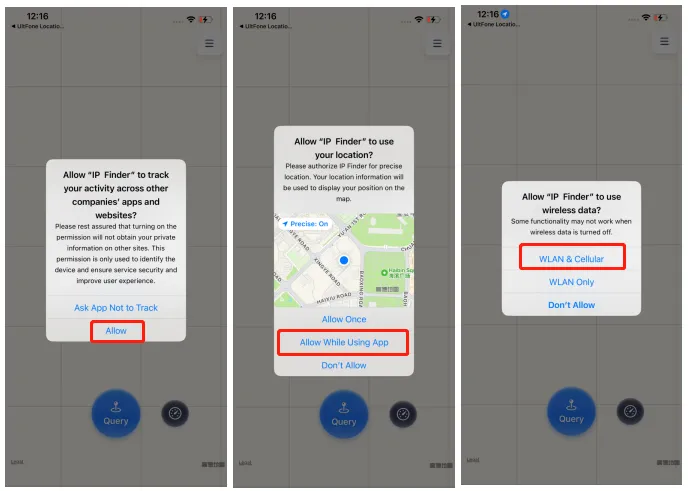
iAnyGo iOS App 指南常見問題
如何在下訂單後登入 iAnyGo iOS 應用程式?請查閱 iAnyGo iOS 應用程式登入指南!
想要了解如何使用 iAnyGo iOS 應用程式更改您的iPhone位置,請查閱 iAnyGo iOS 應用程式使用者指南。